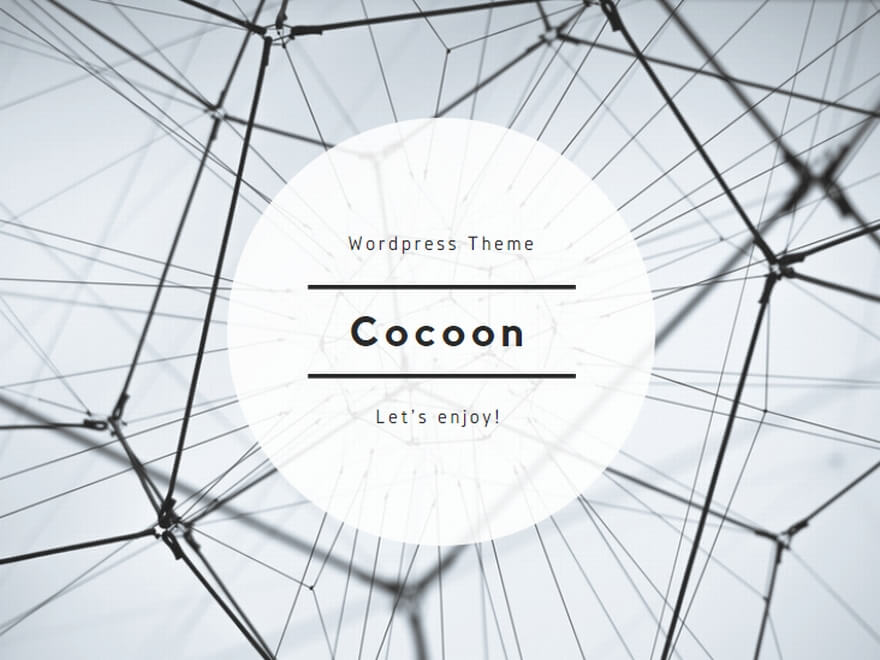「Chromecast」は、Android搭載のスマートフォンやタブレットの画面をテレビに映し出すアプリです。スマホやタブレットの画面をテレビの大画面で見たり、余っているテレビを有効に活用することができます。価格も安いので気軽にテレビをスマートテレビのようにすることができます。端末の購入・接続については以下のブログ記事をご覧ください。
Google Chromecast(クロームキャスト)購入!余っていたテレビを活用する
当記事では「Chromecast」アプリのインストールについてまとめています。環境によってはインストール内容が変わってくると思います。あらかじめご了承くださいませ。「Chromecast」のキャストの意味ですが、私は端末の画面をテレビに映すといった意味にとらえています。プログラミングにもキャストという用語があるのですが、その場合は変換するという意味で使われます。例えばYoutubeアプリをキャストした場合はNexus5に表示される画面とテレビにキャストされた画面は違うので変換されたともとれます。
キャストとは 【 cast 】 – 意味/解説/説明/定義 : IT用語辞典
投げる、投じる、脱ぎ捨てる、配役(する)、鋳造(する)、流し込む、位置づける、などの意味を持つ英単語。
http://e-words.jp/w/E382ADE383A3E382B9E38388.html
「Chromecast」の端末をHDMIへ接続し、テレビの入力をHDMIにすると以下のように「セットアップが必要です」というメッセージが表示されます。画面の通りNexus5からchromecast.com/setupへアクセスしました。
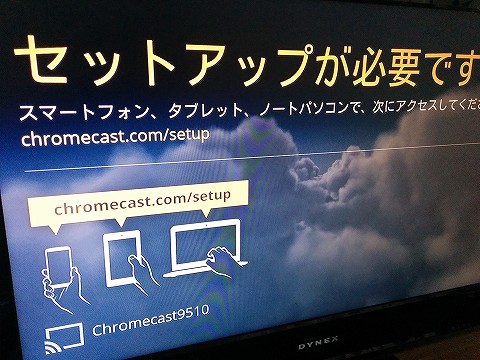
直接アクセスはされずGoogleの検索結果になりました。アプリ「Chromecast」をタップします。
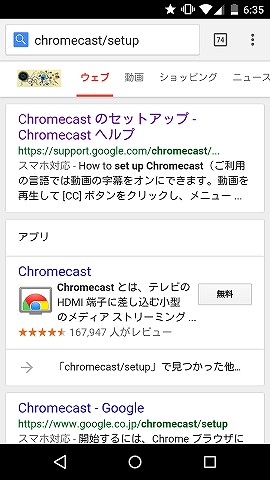
Chromecastアプリのトップ画面が表示されました。インストールボタンをタップします。
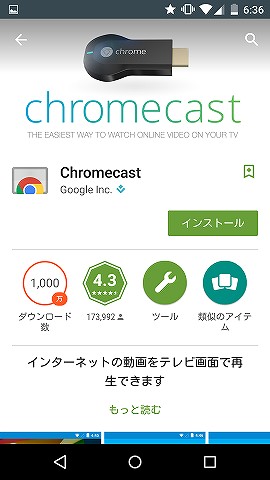
同意するボタンをタップします。各項目の詳細については次の画像を参照。
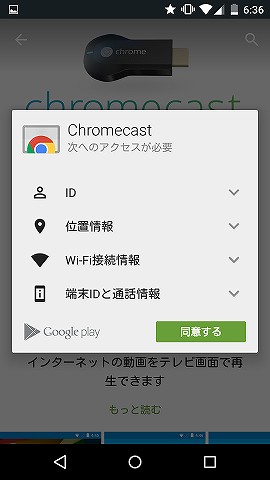
各項目の詳細については以下になります。タップして説明を表示させたところです。
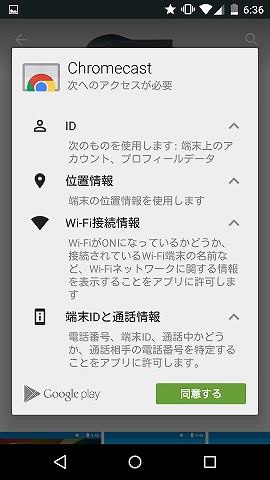
”次へ”をタップします。
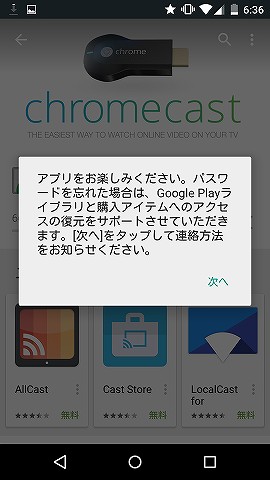
これは私の環境独自なのかもしれませんが、「Googleパスワードの再設定」を促すメッセージが表示されました。スキップもできなさそうですし、”再設定オプションをセットアップ”をタップしました。
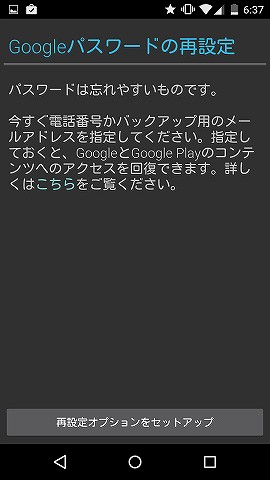
ガラケーの電話番号を入力し、”完了”をタップします。
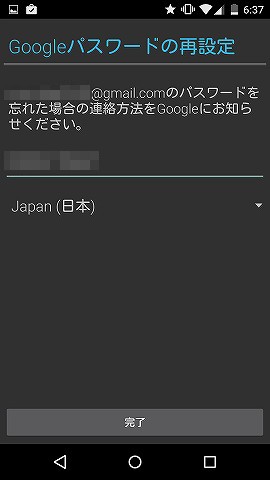
Chromecastアプリのインストールが完了しました。ここから設定になります。開くボタンをタップします。
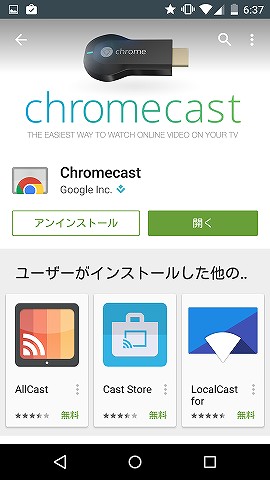
”同意する”をタップします。
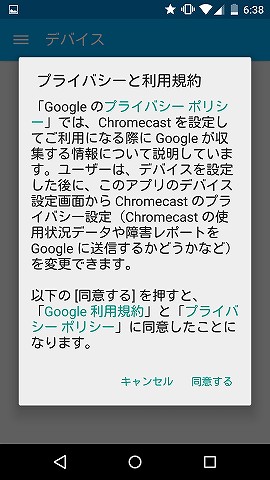
テレビに接続しているChromecast端末をスキャンしています。
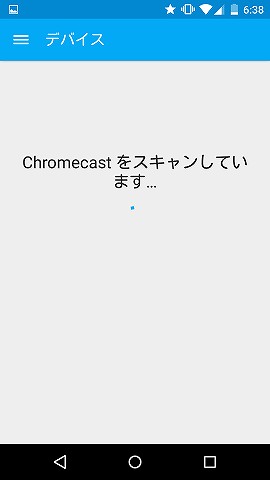
Chromecast端末が検出されました。設定ボタンをタップします。
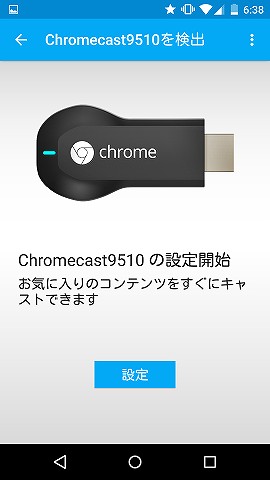
Chromecast端末のに接続しています。
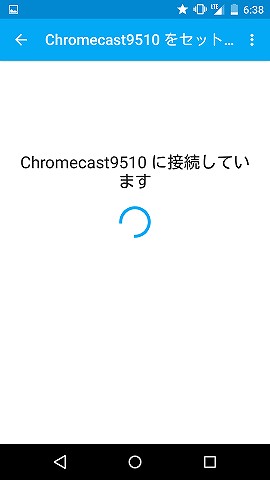
テレビの右下に表示されているコードを入力します。
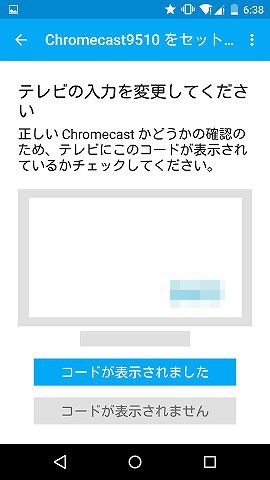
Chromecastの名前を変更します。家や部屋で複数のChromecast端末を利用するときに分かりやすくするために端末に名前をつけるのだと思います。私の部屋は別に書斎ではないのですが、なんとなくかっこいいと思い「書斎」としました。名前がつけられない場合はテレビの名前や型番などもわかりやすくていいと思います。
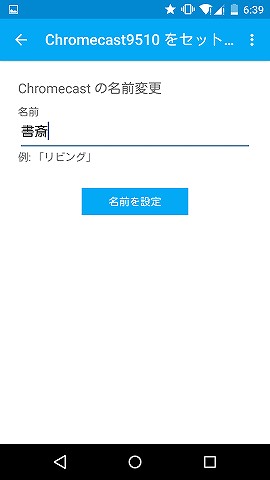
ChromecastをWi-Fiへ接続するためパスワードを入力します。
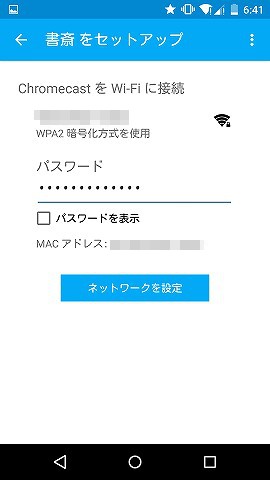
Chromecastがインターネットに繋がりました。アップデートを行うため続行ボタンをタップします。
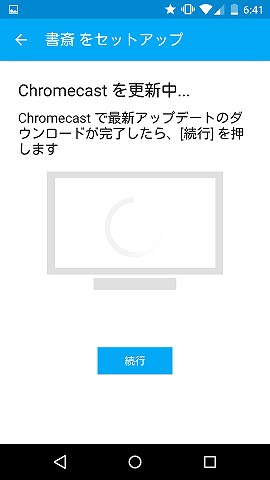
アップデート中のテレビの画面です。しばらくかかります。
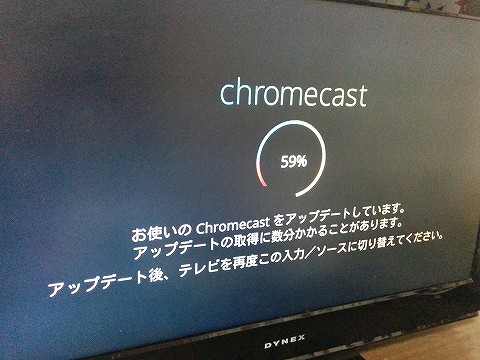
アップデートが完了すると以下の画面が表示されます。Nexus5とテレビ画面です。
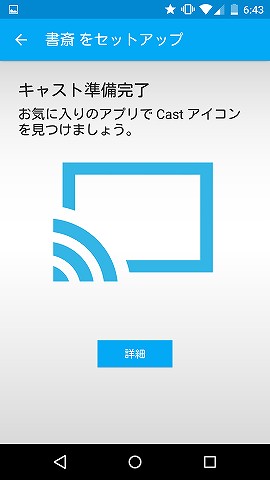
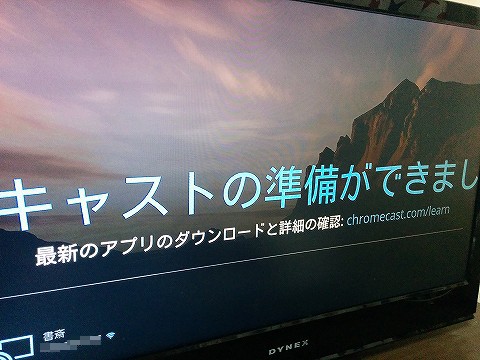
ここから操作が曖昧になってしまうのですが、大まかな流れはChromecastアプリの起動→対応アプリの起動で対応アプリの画面をテレビへキャストすることができます。Chromecastアプリの起動だけで、Nexus5(スマホやタブレット)の画面をそのままテレビにキャストすることもできました。