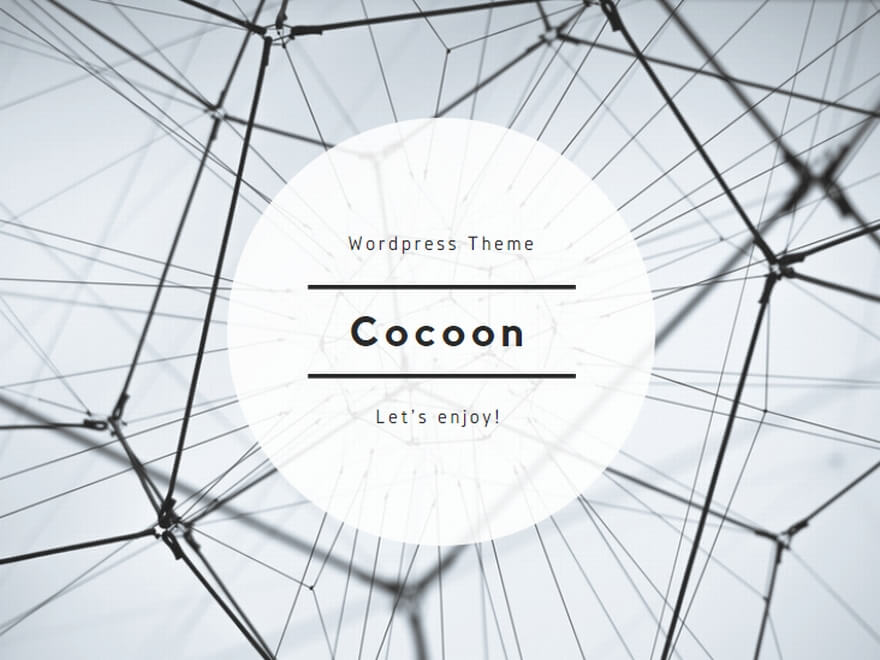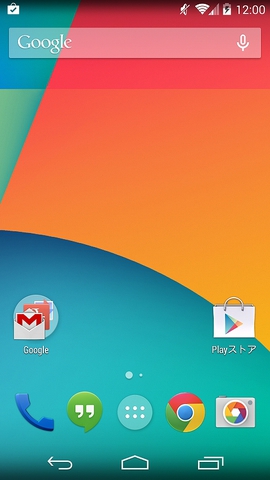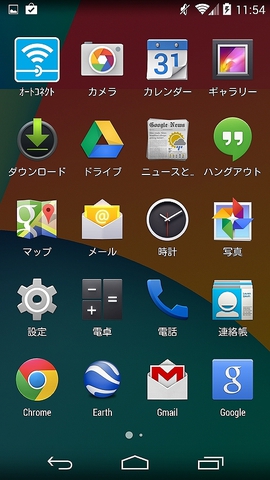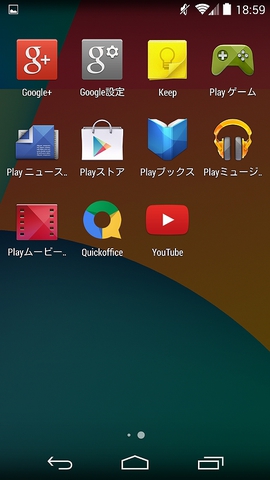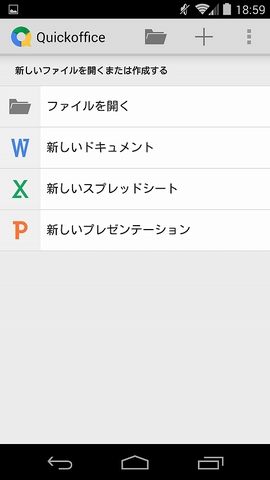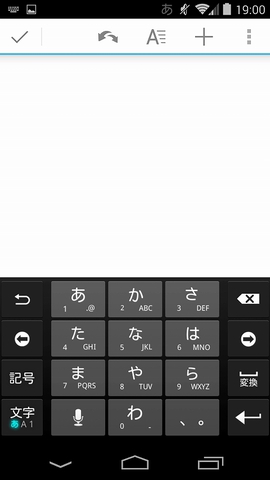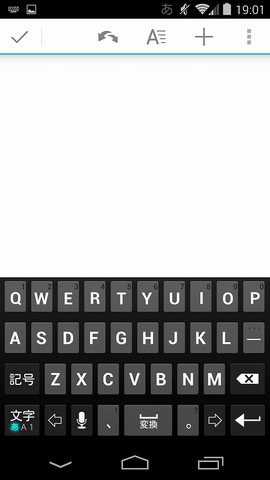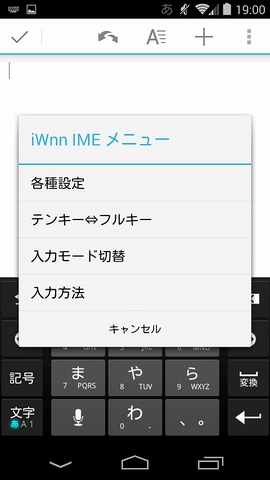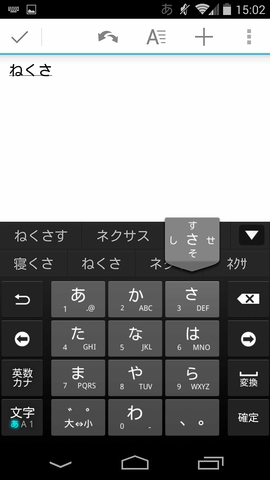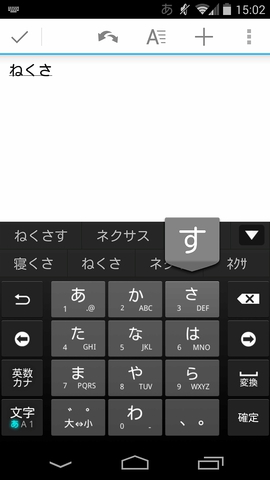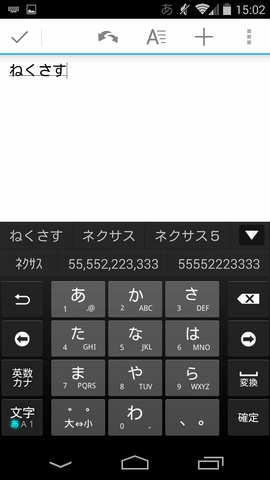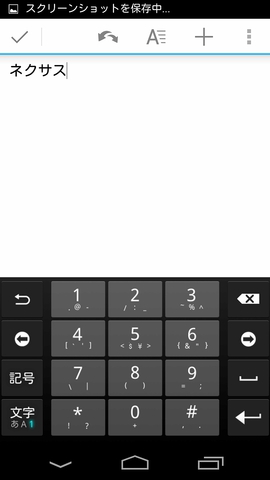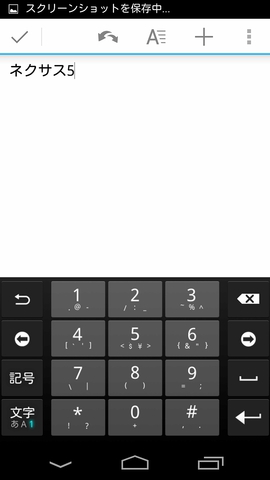Nexus5(ネクサス5)でテンキーキーボードを使用して文字を入力する方法を紹介しています。
Nexus5のキーボードはソフトウェアキーボードと呼ばれ、携帯電話でおなじみの「テンキーキーボード」とパソコンのキーボードで一般的なフルキーボードが搭載されています。
今回は、Quickofficeアプリを起動してキーボードから文字を入力したいと思います。
(本当はメモ帳アプリで試してみたかったのですが見つかりませんでした)
Quickofficeアプリを起動する
ホーム画面を表示します。
お気に入りトレイの中心にあるすべてのアプリボタン![]() をタップして、すべてのアプリ画面を表示します。
をタップして、すべてのアプリ画面を表示します。
すべてのアプリ画面から「Quickofficeアプリ」のアイコンをタップします。
(筆者の場合、アプリ画面2ページ目にありました)
「新しいドキュメント」をタップします。
テンキーボードが表示されました。
以下のようにフルキーボードが表示される場合は、左下の文字ボタンを長押しします。
「iWnn IME メニュー」が表示されるので「テンキー⇔フルキー」をタップします。
テンキーキーボードによる文字の入力
テンキーキーボードを表示します。
「ネクサス5」と入力してみます。
同じ行の五十音を入力する場合は、1秒ほど待ってからタップします。今回の場合は「さ」から「す」を入力する場合です。
または、ひらがなを長押しし、上下左右にスライドすることで文字を入力することもできます。
「ねくさす」まで入力したら、右下から2番目にある変換ボタンをタップ、または画面の真ん中にある変換候補をタップしてカタカナに変換します。
次に半角数字で「5」と入力します。
左下の文字ボタンをタップし、テンキーキーボードを数字入力にします。
「ネクサス5」が入力できました。
以上です。
PS.
慣れてくると変換候補をタップして入力のスピードを上げることができます。