Google Nexus 5を2年ほど使っていたこともあり、SIMフリースマホ「富士通 arrows M03」にはまだまだ慣れていません。なんとか操作しやすくしたいなと考えていたところ、ホーム画面をGoogle Nexus 5と同じようにすればいいんじゃないかと思いました。これに伴ってアプリも入れ替えることになるんですが、これは別記事にて紹介したいと思います。まずはGoogle Nexus 5 ホーム画面のご紹介。懐かしいですね。
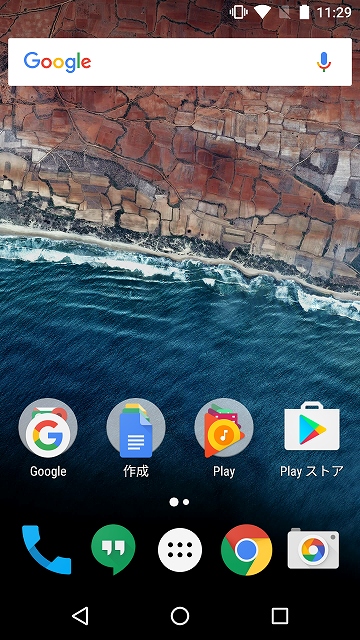
それでは、下から2番目のフォルダを左から開いていきたいと思います。なお一番右はGoogle Playへのショートカットなので割愛します。
GoogleフォルダにはGoogleのアプリが格納されています。Google マップやGmailなど、他のフォルダのように機能によってグルーピングできないアプリ群です。
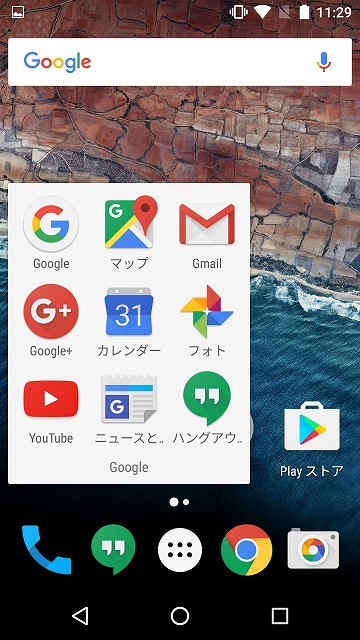
続いて作成フォルダ。こちらのフォルダにはGoogle ドキュメントやドライブなどドキュメント作成系のアプリが格納されています。先日インストールしたGoogel Keep (arrows M03に「Google Keep」をインストールして情報を一元化する)もこちらに格納されていますね。
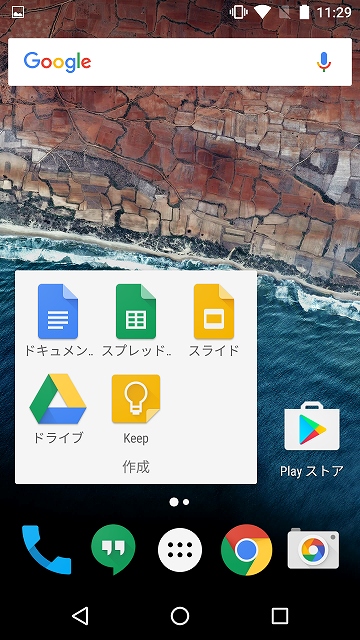
次はPlayフォルダ。こちらにはPlay MusicやPlay ゲームなんかのPlay系アプリが格納されています。私はPlay Musicを少しだけ利用しただけなのでPlay系アプリに関してはまったくわかりません。
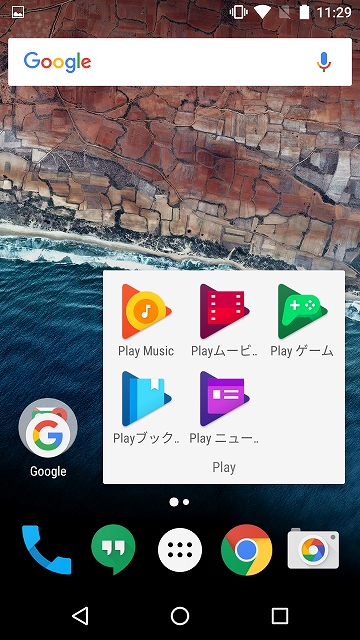
以下は、現在のホーム画面です。こちらをGoogle Nexus 5化していきます。
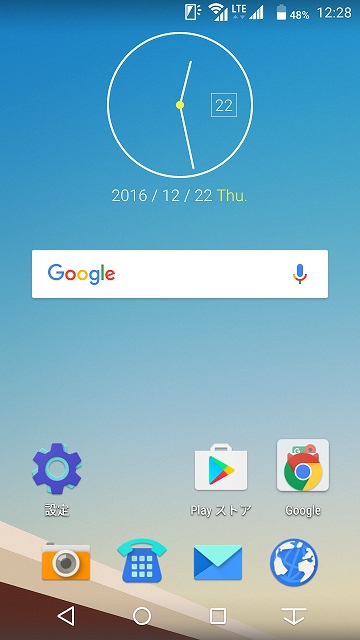
まずは一番下の4つのアプリのショートカット変更していきます。ショートカットの削除はアイコンを長押し、押したまま左上の「ホームから削除」へ移動すると削除することができます。ショートカットの移動はアイコンを長押し、押したまま移動すると画面の好きな位置に設置することができます。ショートカットの作成はアプリ一覧画面からアイコンを長押し、押したまま移動します。作成なのでアプリ一覧画面からアイコンはなくなりません。
例えばGoogle ハングアウトのショートカットを作成する場合はアプリ一覧画面の「ハングアウト」のアイコンを長押し。
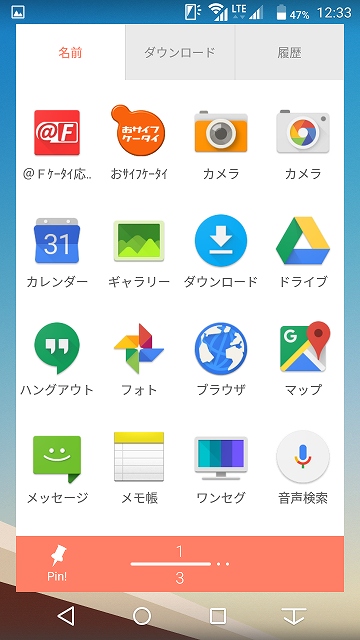
押したままホーム画面へ移動します。
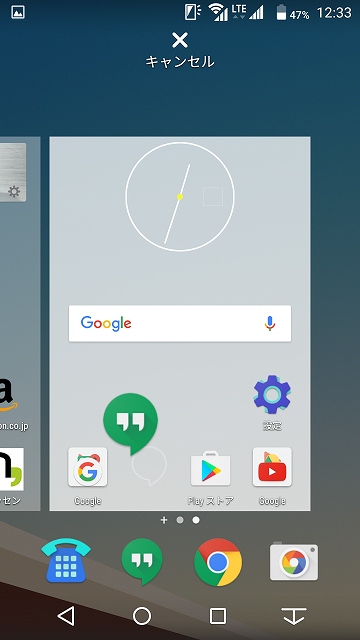
こんな感じで、変更後は以下のようになりました。
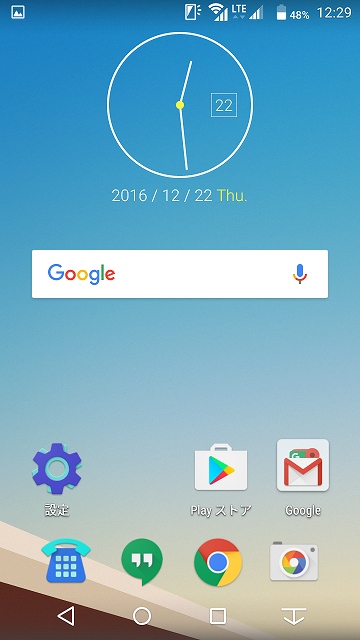
私のarrows M03は通信専用機なので電話アプリはいらないのですが、とりあえずこれで良しとしましょう。次にフォルダを作成していきます。その前にフォルダに格納するアプリのショートカットをホーム画面に設置します。右下2段目にGoogle アプリのショートカットをアプリ一覧から作成します。
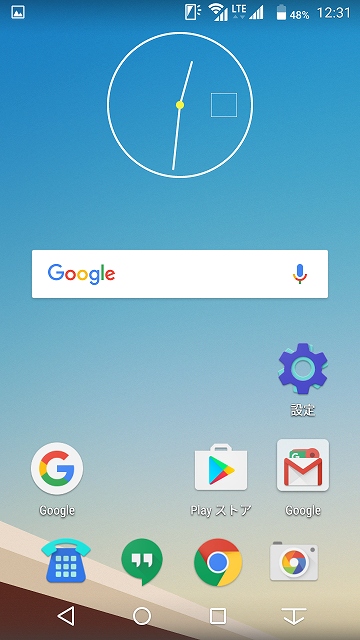
フォルダの作成は、ショートカットアイコンを長押しして右上のフォルダ作成へ移動します。
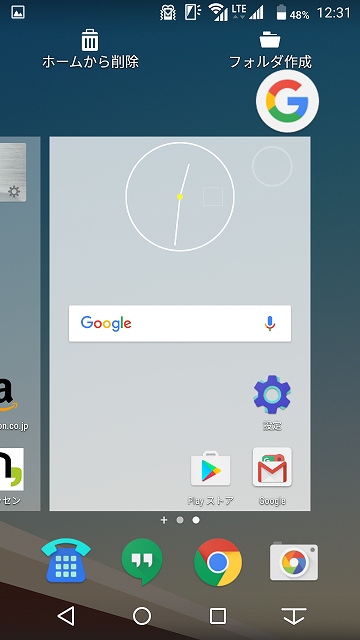
Google アプリのショートカットがフォルダに格納されました。
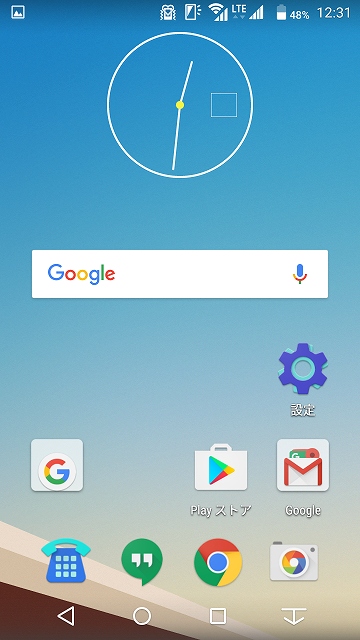
続いてフォルダ名をつけます。フォルダをタップするとフォルダ名が「名前のないフォルダ」と表示されています。
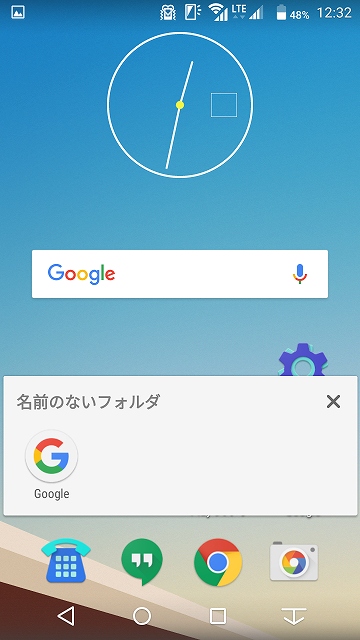
「名前のないフォルダ」をタップするとフォルダ名を変更することができます。「Google」と入力します。
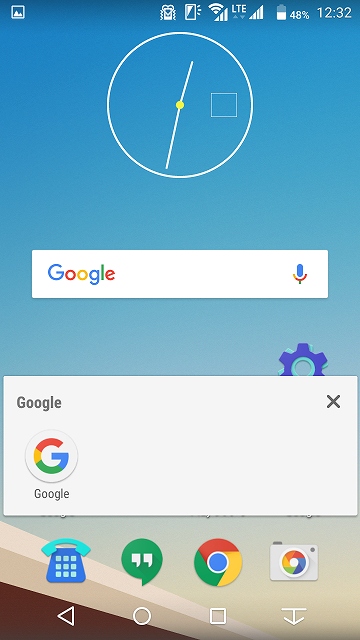
こんな感じで作業を行い、最終的に以下のような感じになりました。
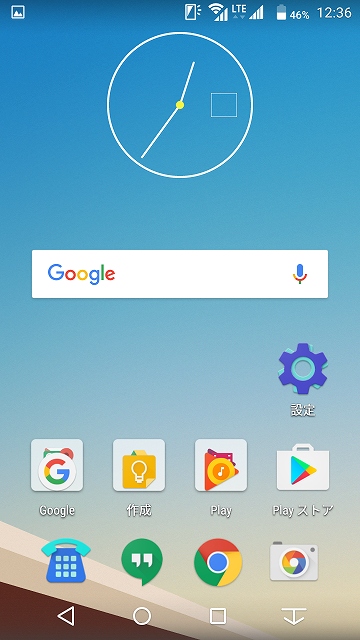
今後は通信に特化&使いやすさを追求したしたショートカットの配置を目指したいと思います。
PS.
ショートカットとアイコンというワードが混在してわかりにくくなりましたが、当記事は、アイコンの配置が主な内容なので、ショートカット=アイコンという認識でよいかと思います。
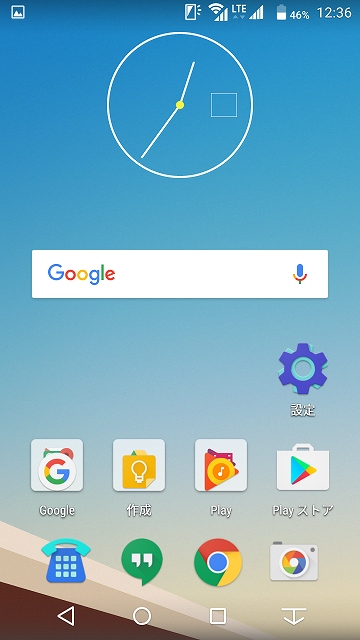
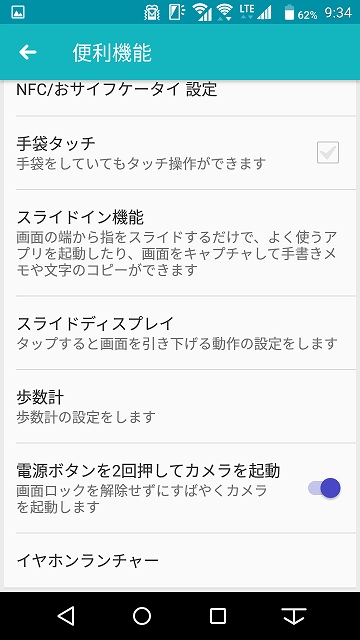
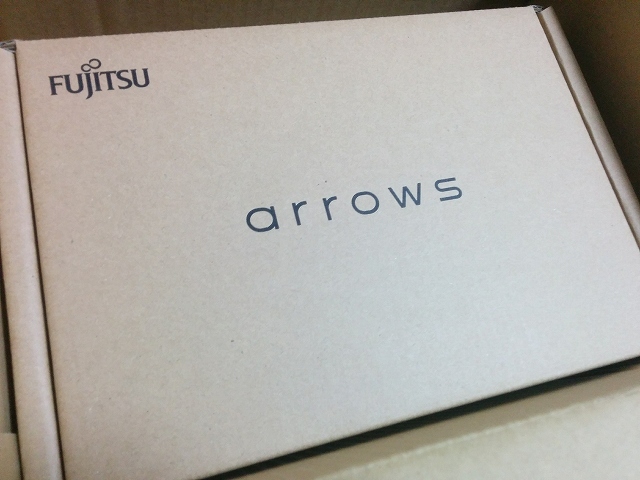
コメント