富士通のSIMフリースマホ「arrows M03」の初期設定を行いました。大まかな流れはnanoSIMを挿入(スキップ可)、WiFiの設定(スキップ可)、名前の入力、パスワードの設定、端末とグーグルの通信の許可否です。
まずは、nanoSIMを差し込みます。差し込み口は正面左上横のカバーを外した中にあり、nanoSIMをのせるアダプターを引き抜きます。
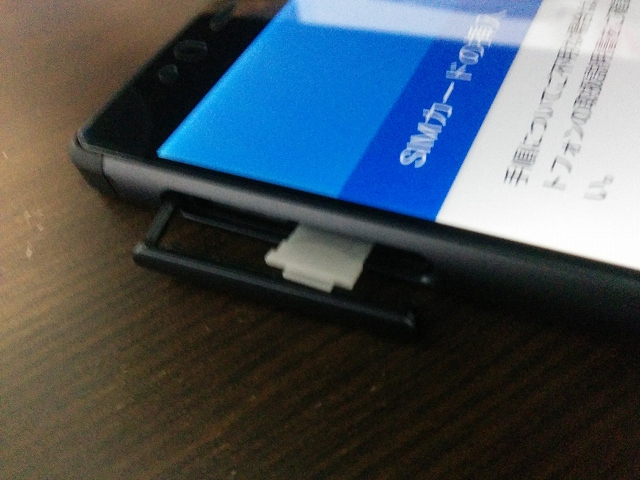
裏表向きがあるので注意して差し込みます。これが結構面倒です。向きを間違えて無理矢理差し込むと抜けなくなりそうです。

SIMカードを差し込むと端末を再起動してくださいというメッセージが表示されるので、電源ボタンを長押しして再起動します。
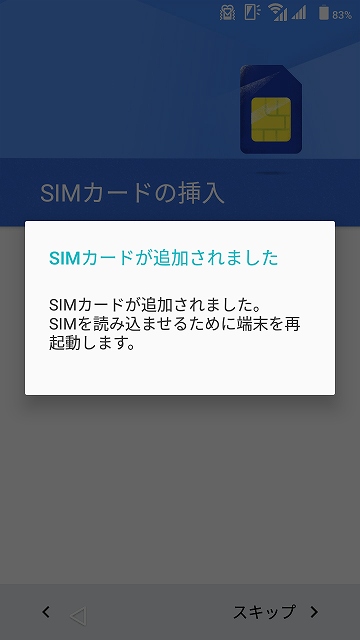
「ようこそ」という画面が表示され、端末に設定する言語を選択します。
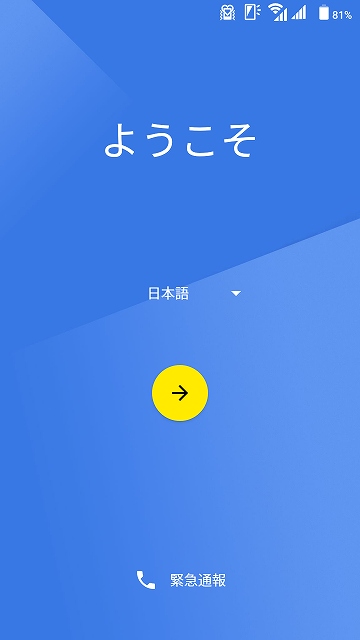
WiFiネットワークの選択画面が表示されました。端末周辺のネットワーク一覧が表示されています。ここではスキップしました。自宅のネットワークに接続してもよかったのですが、面倒なのと結果的にアクセスポイント名の設定でネットに繋がるかどうか試験できたのでよかったかなと思います。
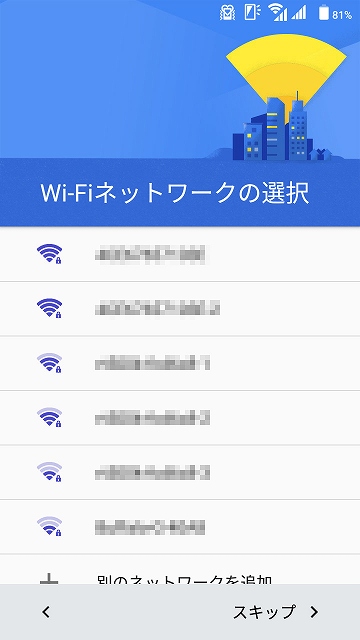
以下の写真は、バッファローの無線LANルーターです。SSIDがネットワーク名のことで、ネットワーク一覧に表示されています。繋げたいネットワーク名をタップして、KEYを入力すればネットに繋がります。SSIDやKEYを変更している場合は、別の端末から無線LANルーターにアクセスして確認する必要があります。

先ほども書いたように面倒なので、無視してスキップです。
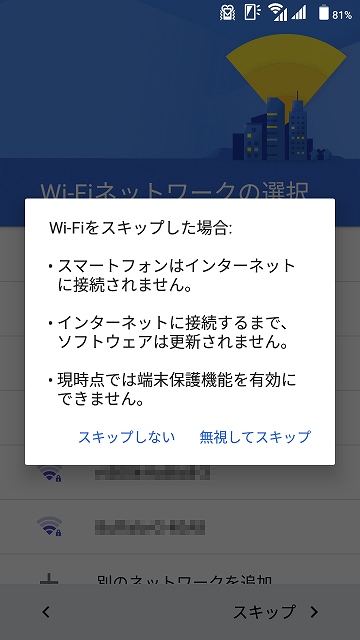
名前を入力します。私がもっと若ければハンドルネームにしてみたりするのですが、そんな年でもないですし、有名人でもないので素直に本名を入力します。ただ私の慣例として、可能な限りローマ字で入力しています。
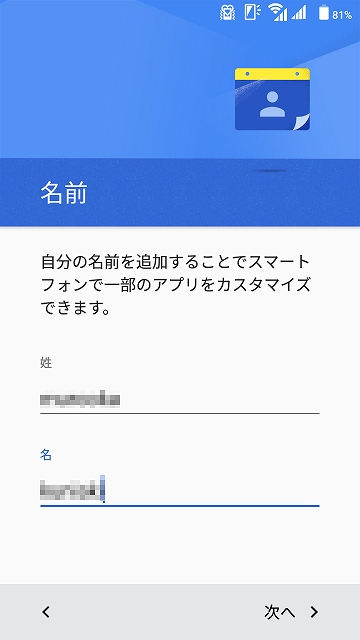
Google(グーグル)の機能向上のためのデータ送信のみチェックを外しています。個人的な理由と検証したわけではないのですが通信コストの無駄になるかなと。
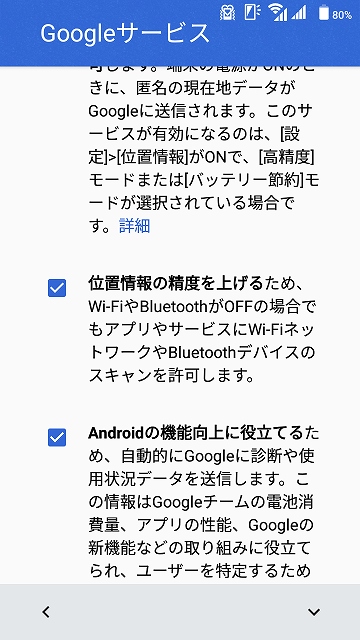
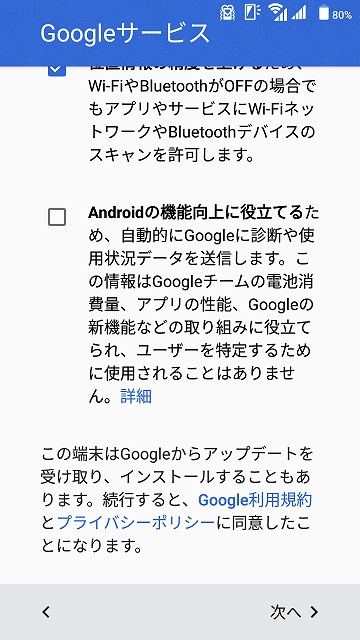
やっと、ホーム画面が表示されました。Nexus5とは違ったホーム画面です。見たことのないアイコンもあります。今後、ホーム画面のカスタマイズをしていきたいと思います。
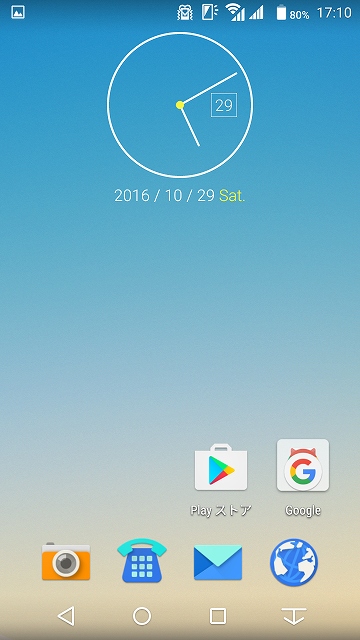
以上、arrows M03の初期設定でした。
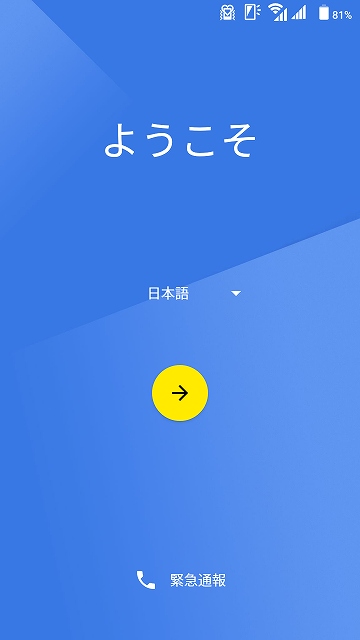

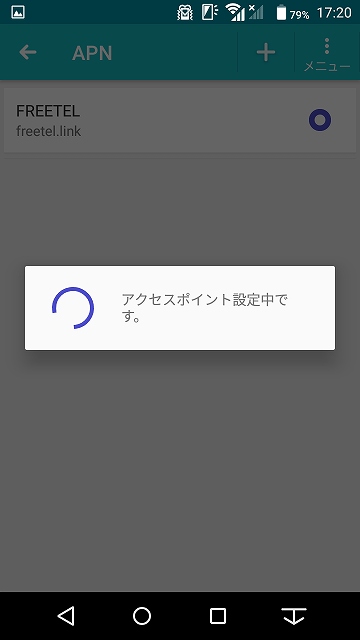
コメント